Làm thế nào để sử dụng Auto-Tune? Auto-Tune có thể được sử dụng trực tiếp trong quá trình ghi âm và cũng có thể được sử dụng trong quá trình ghi âm sau để chỉnh sửa giọng hát và hiệu chỉnh cao độ. Nó có thể được sử dụng như một plugin VST cho các DAW khác nhau, chẳng hạn như Pro Tools, Logic Pro, Ableton, Cubase và các DAW khác. Phần mềm này có thể là một công cụ mạnh mẽ cho một kỹ sư âm thanh, tuy nhiên, chỉ khi bạn hiểu tất cả các tùy chọn và cài đặt của nó, bạn mới biết cách sử dụng Auto-Tune một cách tối đa.
Auto-Tune là gì và nó hoạt động như thế nào?
Auto-Tune cho phép bạn thay đổi cao độ của giọng hát để phù hợp với phím cần thiết một cách tự động. Nếu bạn biết cách sử dụng Auto-Tune và áp dụng đúng cách, bạn sẽ nhận được cùng một giọng hát nhưng hát đúng nốt. Bằng cách thay đổi một số thông số, bạn cũng có thể tối đa hóa hiệu ứng âm thanh Auto-Tune nổi tiếng trên giọng hát.
Những cách chính để sử dụng Auto-Tune:
- Hiệu chỉnh cao độ theo thời gian thực. Có thể sử dụng trong các buổi ghi âm hoặc biểu diễn trực tiếp để thay đổi cao độ giọng nói theo thời gian thực. Auto-Tune tự động chuyển cao độ giọng nói sang phím gần nhất thuộc về sự hòa âm đã chỉ định. Theo cách này, bạn có thể hiệu chỉnh sự không hoàn hảo của giọng hát ngay lập tức và làm cho giọng hát của nghệ sĩ hòa hợp hoàn hảo với âm nhạc.
- Áp dụng Auto-Tune cho âm thanh đã ghi. Plug-in cũng có thể được sử dụng sau khi quá trình ghi âm hoàn tất để hiệu chỉnh giọng hát. Để thực hiện, bạn phải tách một track giọng hát mà bạn muốn autotune và áp dụng plug-in vào track đó với các thiết lập cần thiết.
- Chỉnh sửa cao độ thủ công. Một tùy chọn để chỉnh sửa giọng nói thủ công cũng có trong Auto-Tune Pro. Nếu bạn biết cách sử dụng Auto-Tune ở chế độ đồ thị, bạn có thể áp dụng các chỉnh sửa thủ công như khi sử dụng Melodyne studio. Tùy chọn này cần thiết khi bạn muốn chỉnh sửa nhẹ nhàng một số phần nhất định của sóng âm đã ghi.
- Tạo hiệu ứng Auto-Tune. Tuy nhiên, một số nghệ sĩ chỉ sử dụng Auto-Tune vì lý do nhận được hiệu ứng Auto-Tune trên giọng hát của họ. Với hiệu ứng ở mức tối đa, giọng hát trở nên giống với âm thanh do máy tính tạo ra nhưng vẫn nghe khá giống con người. Nó cũng nhảy từ nốt này sang nốt khác mà không có sự chuyển tiếp nhẹ nhàng như giọng hát tự nhiên. Những phẩm chất âm thanh này đã trở nên khá phổ biến và đối với một số nghệ sĩ, hiệu ứng Auto-Tune đã trở thành đặc điểm của âm nhạc của họ, phần cốt lõi của âm thanh độc đáo mà khán giả nhận ra họ.
Làm thế nào để sử dụng AutoTune?
Giả sử tôi sẽ áp dụng Auto-Tune ngay bây giờ, tôi sẽ chọn cài đặt nào? Theo thứ tự nào? Sử dụng Auto-Tune như thế nào? Chúng ta hãy xem qua từng cài đặt một. Đầu tiên, có các cài đặt Auto-Tune chung được hiển thị với tùy chọn chế độ xem cơ bản.
1. Chọn INPUT TYPE

Đầu tiên, tôi thiết lập Kiểu đầu vào. Hãy nhớ cách sử dụng Auto-Tune đúng cách và chỉ áp dụng cho giọng nói hoặc nhạc cụ tạo ra một cao độ tại một thời điểm, thuật toán sẽ không hoạt động trên một đa âm. Đối với kiểu đầu vào, chúng ta có thể chọn Soprano, Alto/Tenor, Nam trầm, Nhạc cụ và Nhạc cụ trầm. Nếu đó là giọng nam cao bất thường hoặc giọng nữ cao, chúng ta sẽ chọn soprano. Đối với giọng nam hoặc nữ trung bình, chúng ta chọn Alto/Tenor, v.v. Chúng ta cũng có thể sử dụng Auto-Tune với các nhạc cụ, nhưng chúng sẽ chơi từng nốt một.
2. Tìm KEY và SCALE
![]()
Sau đó chúng ta cần chọn khóa của bài hát, nó sẽ giúp plugin chỉnh giọng hát chỉ theo một số khóa nhất định thuộc về phần hòa âm của bài hát này. Điều này sẽ giảm thiểu tối đa lỗi.
Để chọn Khóa và thang âm, bạn có thể sử dụng plugin bổ sung Auto-Key đi kèm với Auto-Tune Pro. Auto-Key có thể phát hiện Khóa của bài hát bằng cách sử dụng bản nhạc có giọng hát hoặc đệm. Nó không phải lúc nào cũng chọn đúng, nhưng nếu bạn không thể tự xác định khóa của bài hát, Auto-Key là lựa chọn tốt nhất của bạn.
Một cách khác là sử dụng tùy chọn thang âm sắc độ. Trong trường hợp này, tất cả các nốt nhạc sẽ được bao gồm và sau đó bạn có thể xóa các nốt nhạc mà bạn không cần sử dụng. Chúng tôi khuyên bạn nên sử dụng chế độ Chromatic và sau đó chọn thang âm bằng chế độ nâng cao. Chúng tôi sẽ mô tả sau trong bài viết này.
3. Chọn giữa chế độ AUTO và GRAPH
 Bên cạnh Chế độ Tự động để tự động dò, Auto-Tune Pro còn có chế độ Biểu đồ để hiệu chỉnh âm thanh thủ công. Tính năng giống như Melodyne này phức tạp và mạnh mẽ, bạn có thể hiệu chỉnh những vị trí cụ thể trong bản ghi âm theo cách bạn thích theo cách thủ công. Tuy nhiên, cách sử dụng Auto-Tune để hiệu chỉnh giọng nói thủ công là chủ đề của một bài viết riêng, vì vậy ở đây chúng ta sẽ nói về chế độ Tự động trong Auto-Tune.
Bên cạnh Chế độ Tự động để tự động dò, Auto-Tune Pro còn có chế độ Biểu đồ để hiệu chỉnh âm thanh thủ công. Tính năng giống như Melodyne này phức tạp và mạnh mẽ, bạn có thể hiệu chỉnh những vị trí cụ thể trong bản ghi âm theo cách bạn thích theo cách thủ công. Tuy nhiên, cách sử dụng Auto-Tune để hiệu chỉnh giọng nói thủ công là chủ đề của một bài viết riêng, vì vậy ở đây chúng ta sẽ nói về chế độ Tự động trong Auto-Tune.
4. Chế độ FORMANT và THROAT
![]()
Formant và throat là những tùy chọn không có trong các phiên bản cũ của Auto-Tune, và sự hiện diện của chúng giúp có thể dịch chuyển giọng nói sang cao độ xa hơn hoặc chuyển đổi track sang một khoảng cách lớn mà không nhận được tiếng sóc chuột hoặc các hiệu ứng không tự nhiên khác. Các tùy chọn này cho phép điều chỉnh throat ảo để nó tương ứng với cao độ kết quả do con người tạo ra. Tất nhiên, mặt khác, bạn có thể sử dụng các tùy chọn này để tạo hiệu ứng âm sắc thấp hoặc cao không tự nhiên. Nhưng trong hầu hết các trường hợp, chúng tôi không sử dụng cài đặt này.
5. Không thay đổi TRANSPOSE
![]()
Thông thường, bạn không cần phải thay đổi cài đặt này. Luôn tốt hơn nếu bạn tạo một bản ghi âm giọng hát khác ở một khóa khác nếu bạn cần. Tuy nhiên, tùy chọn này tồn tại và nó giúp bạn chuyển toàn bộ bản nhạc của mình lên cao hơn hoặc thấp hơn. Chỉ cần chọn số bán cung tương ứng với khoảng chuyển vị và cao độ sẽ được dịch chuyển theo thời gian thực. Điều này cũng cho thấy cách sử dụng Auto-Tune để tạo ra một đa âm của giọng hát hoặc thay đổi khóa của giọng hát trong bài hát của bạn.
6. Sử dụng DETUNE nếu bạn có cao độ tham chiếu khác
![]()
Làm thế nào để sử dụng Auto-Tune cho các bài hát được điều chỉnh theo tần số phím tham chiếu khác? Đối với điều này, bạn có thể đặt cao độ tham chiếu trong tùy chọn Detune. Trong toàn bộ thế giới âm nhạc ngày nay, cao độ tham chiếu là 440Hz cho phím A. Các nhạc cụ thường được điều chỉnh theo tiêu chuẩn này. Rất có thể bạn sẽ không bao giờ cần thay đổi thông số này.
Tuy nhiên, nếu bạn bắt gặp một bài hát được thu âm với tần số tham chiếu A khác hoặc nếu bạn muốn tạo một bài hát với tần số tham chiếu A giữa khác, bạn có thể dễ dàng điều chỉnh cài đặt ứng dụng xuống tần số tham chiếu 432Hz cũ hoặc tần số khác.
7. Thiết lập TRACKING
![]()
Tracking biểu thị độ nhạy Auto-Tune. Ban đầu, nó được đặt ở mức 50 và có lẽ bạn sẽ không cần thay đổi. Tuy nhiên, nếu bạn có bản ghi âm phòng thu sạch, bạn có thể đặt giá trị cao hơn hoặc nếu có nhiều tiếng ồn nền, bạn có thể cần giảm giá trị xuống một chút.
8. Chọn RETUNE SPEED cho bản ghi âm của bạn
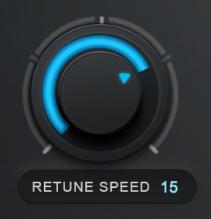
Đây là một trong những tùy chọn điều khiển chính trong Auto-Tune, cho phép bạn chọn tốc độ ứng dụng sẽ hiệu chỉnh cao độ.
Và đây là cách sử dụng Auto-Tune để tạo giọng nói rô-bốt. Khi đặt thành 0, nó tạo ra "hiệu ứng Cher" hoặc "hiệu ứng T-Pain" nổi tiếng trên giọng hát. Hiệu ứng này lần đầu tiên trở nên nổi tiếng nhờ bài hát "Believe" của Cher. Giọng hát đã hiệu chỉnh sẽ chuyển cao độ đột ngột và chúng ta nghe thấy âm thanh rô-bốt nhảy từ nốt này sang nốt khác một cách nhanh chóng.
Mặt khác, khi tốc độ điều chỉnh lại chậm lại (giá trị cao hơn), nó sẽ thực hiện các hiệu chỉnh nhẹ nhàng hơn với ít hiệu ứng rô bốt hơn. Thật tuyệt nếu mục tiêu chỉ là một hiệu chỉnh cao độ nhẹ và bạn không ngại để một chút cao độ của ca sĩ ban đầu lọt vào bài hát.
9. Điều chỉnh FLEX-TUNE

Khi Flex Tune được đặt thành 0, ứng dụng sẽ điều chỉnh từng khoảnh khắc của sóng âm thanh giọng nói theo cao độ chính xác gần nhất.
Khi chúng ta đặt giá trị lớn hơn 0, nó chỉ hiệu chỉnh âm thanh ở một mức độ gần nhất định với cao độ chính xác. Giá trị càng lớn, giọng hát cần được hiệu chỉnh càng gần với cao độ chính xác, các biến thể giọng hát xa nốt nhạc hơn giá trị đã đặt sẽ không được hiệu chỉnh.
Vì vậy, trên thực tế, thông số này thực hiện chức năng gì, nó cho phép giữ nguyên các biến thể giọng hát của ca sĩ khi tiếp cận nốt nhạc trong bài hát. Chúng ta cũng không thể không có Flex Tune khi tự động chỉnh một bản nhạc guitar, vì có rất nhiều âm thanh trượt lên xuống cao độ trong một phần guitar, và chúng ta muốn giữ nguyên điều đó.
10. Thiết lập nút NATURAL VIBRATO

Tham số này ban đầu được đặt thành 0. Nếu chúng ta di chuyển nó theo hướng dương, nó sẽ khuếch đại các rung động trong giọng hát, nếu chúng ta di chuyển nó theo hướng âm, nó sẽ làm giọng hát mượt mà hơn.
11. Sử dụng HUMANIZE
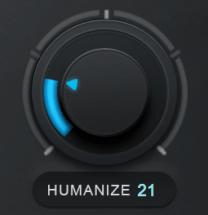
Thiết lập này giúp bạn giảm hiệu ứng robot của Auto-Tune nhiều hơn nữa. Nó hữu ích khi bạn sử dụng các giá trị Retune Speed nhỏ, sau đó Humanize sẽ giảm tốc độ retune cho những âm thanh dài hơn khiến chúng tự nhiên hơn và để lại tốc độ retune nhanh cho những âm thanh ngắn.
12. Sử dụng CREATE VIBRATO để tạo hiệu ứng đặc biệt

Đây là một loạt các thông số để tạo độ rung trong giọng nói của bạn mà không có ở đó. Nếu bạn muốn biết chức năng này được sử dụng như thế nào trong các dự án sản xuất, bạn có thể nghe một số thông số trong các bài hát của Post Malone.
Các tham số trong nhóm “create vibrato” chỉ định rõ hơn nữa, trong đó “shape” cho phép chúng ta chọn loại vibrato, “rate” chỉ định tốc độ của nó, “onset delay” hiển thị thời gian tính bằng mili giây từ khi bắt đầu nốt nhạc đến vibrato, “onset rate” hiển thị khoảng thời gian tính bằng mili giây từ khi bắt đầu vibrato đến điểm cao nhất của nó, “variation” là sự đa dạng ngẫu nhiên trong vibrato giúp nhân bản hóa nó. “Pitch amount”, “Amplitude amount” và “Format amount” chỉ định vibrato chi tiết hơn nữa.
13. Chọn thang đo của bạn tại Màn hình Chỉnh sửa thang đo ở chế độ Nâng cao
Như đã nói ở trên, bạn có thể thao tác các thông số thang âm bằng cách chọn tùy chọn thang âm sắc độ ở đầu cửa sổ ứng dụng cộng với nhấn chế độ nâng cao. Trong trường hợp này, bạn sẽ thấy một bàn phím đang hoạt động sẽ trực quan hóa lựa chọn thang âm của bạn. Các nốt trong giọng hát cũng sẽ được hiển thị trên bàn phím trong khi phát bài hát.
Đồng thời, cũng có các tùy chọn trong màn hình nâng cao để chọn thang âm trưởng hoặc thứ. Quan trọng nhất, ở đây chúng ta có thể làm việc với từng phím riêng biệt bằng cách sử dụng các chức năng “Bypass” và “Remove”.
![]()
Bypass and Remove: Nếu bạn nhấn “Bỏ qua” cho một nốt nhạc, cao độ được điều chỉnh để khớp với nốt nhạc này sẽ không được chỉnh sửa. Kích hoạt “Xóa” cho một nốt nhạc sẽ xóa nốt nhạc này khỏi thang âm của bạn, do đó cao độ sẽ được điều chỉnh theo nốt nhạc gần nhất tiếp theo.
Bạn có thể sử dụng hai công tắc này để tạo thang âm và lựa chọn nốt nhạc của riêng mình để tự động điều chỉnh theo nhiều cách khác nhau.
Áp dụng “Bypass” và “Remove” có thể hữu ích trong các trường hợp sau:
• Một vài nốt lệch tông. Có thể bạn không cần phải chỉnh mọi âm thanh trong bài hát, chỉ cần một vài nốt lệch tông. Trong trường hợp này, bạn có thể bỏ qua toàn bộ thang âm sắc, ngoại trừ hai nốt cần chỉnh sửa này.
• Xóa nốt thừa khỏi thang âm. Trong trường hợp khác, bạn có thể xóa nốt vì bạn muốn AutoTune điều chỉnh giọng hát thành nốt khác và nốt này chỉ cản trở.
• Xây dựng thang âm tùy chỉnh. Bạn muốn tạo thang âm chỉ với một vài nốt nhạc cách xa nhau để có hiệu ứng Auto-Tune biểu cảm hơn
• Thêm một nốt nhạc vào thang âm. Có thể giọng hát phải hát một nốt nhạc không có trong thang âm chính của bài hát. Sau đó, bạn có thể hủy kích hoạt nút "Bypass" cho nốt nhạc này và theo cách này, bạn đang thêm nốt nhạc vào thang âm và nó sẽ được sử dụng trong quá trình tự động điều chỉnh.
Có những trường hợp khác. Ví dụ, nếu bạn không phải là người chuyên nghiệp và không chắc về thang âm của bài hát, đừng ngại sử dụng các tùy chọn nâng cao này, thử nghiệm với các công tắc, thêm các nốt bạn cần và xóa các nốt thừa.
Sử dụng Keyboard edit switch Remove/Bypass ở bên trái bàn phím để xóa hoặc bỏ qua một số nốt nhạc bằng bàn phím ảo
Mẹo số 1
Nếu bạn định sử dụng Auto-Tune cho bài hát của mình, đặc biệt là các hiệu ứng robot, nguyên tắc chính là phải lắng nghe trong quá trình thu âm.
Ca sĩ chọn cách sử dụng Auto-Tune tùy thuộc vào đặc điểm của máy tính đang sử dụng và sở thích cá nhân. Ca sĩ có thể nghe âm thanh được auto-Tune trực tiếp bằng tai nghe hoặc ngay sau quá trình ghi âm. Kiểm tra kết quả là rất quan trọng, đặc biệt là khi nhận được hiệu ứng Auto-Tune nặng vì bạn không thể dự đoán được bản nhạc được auto-Tune sẽ trông như thế nào. Có thể xuất hiện các hiệu ứng hoặc âm thanh không mong muốn và ca sĩ sẽ cần phải làm lại bản ghi âm theo cách tạo ra âm thanh mong muốn khi áp dụng Auto-Tune.
Vì Auto-Tune sẽ hiệu chỉnh bạn, trong trường hợp bạn không nghe được nốt nhạc mình đang hát, bạn có thể đi chệch tông xa hơn khi bài hát tiếp tục. Đó là lý do tại sao, khi bạn hát và nghe phiên bản âm thanh được tự động điều chỉnh cùng lúc trong tai nghe, có thể hữu ích khi để một tai nghe ra khỏi tai để bạn cũng có thể nghe được cao độ tự nhiên của giọng nói.
Mẹo số 2
Khi chọn lúc đầu, hãy chọn Chromatic scale ở đầu cửa sổ và chế độ xem nâng cao.
Khi bạn chọn "chromatic" cho thang âm ở trên cùng và chế độ xem nâng cao, bàn phím ở dưới cùng của cửa sổ sẽ được kích hoạt. Và bạn sẽ có thể tận hưởng tất cả các lợi ích của Edit Scale Display mà chúng tôi đã mô tả trước đó trong bài viết này. Bạn sẽ có tùy chọn chọn lại thang âm trưởng hoặc thứ, và cơ hội "bỏ qua" hoặc "xóa" cho mọi nốt nhạc.
Mỗi giọng hát và phong cách hát đều khác nhau, vì vậy, ban đầu bạn cần dành thời gian để học cách sử dụng Auto-Tune và những cài đặt nào nên áp dụng cho các bài hát khác nhau. Với kinh nghiệm, bạn sẽ có nhiều hiểu biết hơn, nhưng đối với mỗi bài hát, bạn sẽ phải thử nghiệm một chút và chơi với các cài đặt bằng cách nghe các biến thể khác nhau của âm thanh đã hiệu chỉnh cho đến khi bạn chọn được phiên bản cuối cùng.
Ở đây, tôi sẽ cung cấp cho bạn các cài đặt trước của tôi và bạn sẽ thấy cách sử dụng Auto-Tune cho các thể loại khác nhau. Bạn sẽ phải thiết lập khóa và thang âm tùy thuộc vào bài hát.









