Hiển thị và các tùy chọn
Hiển thị và ẩn các thành phần của giao diện người dùng
Giao diện người dùng của Melodyne có thể được điều chỉnh cho nhiều tình huống và nhu cầu làm việc khác nhau. Bạn sẽ tìm thấy cách thực hiện điều này trong menu Tùy chọn cũng như trong chính giao diện.
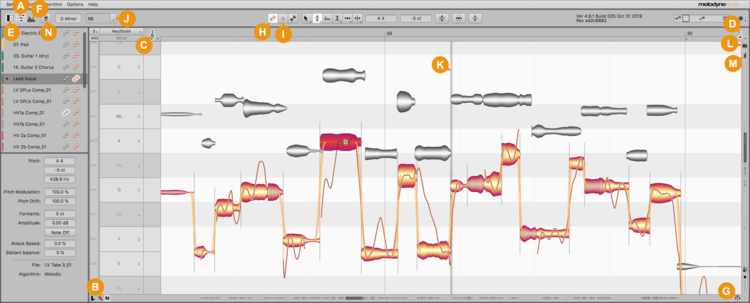
- “Liệt kê tất cả các phiên bản Plug-in” (A): Hiển thị/Ẩn ngăn chứa các tiêu đề cho các phiên bản plug-in khác nhau và điều chỉnh chiều cao của ngăn thông tin cho phù hợp, giả sử ngăn không bị ẩn tại thời điểm đó.
- “Hiển thị Trình chỉnh sửa tỷ lệ” (B): Hiển thị/Ẩn ba cột Trình chỉnh sửa tỷ lệ.
- “Cài đặt lưới cao độ” (C): Cung cấp lựa chọn giữa các tùy chọn khác nhau cho lưới cao độ.
- “Cài đặt lưới thời gian” (D): Cung cấp lựa chọn giữa các tùy chọn khác nhau cho Lưới thời gian.
- “Hiển thị ngăn thông tin” (E): Hiển thị/Ẩn ngăn thông tin.
- “Hiển thị Trình chỉnh sửa âm thanh” (F): Hiển thị/Ẩn Trình chỉnh sửa âm thanh bên dưới Trình chỉnh sửa nốt nhạc.
- “Tự động cuộn” (G): Khi tùy chọn này được chọn, màn hình trong Trình chỉnh sửa nốt nhạc sẽ theo con trỏ phát lại (để biết thêm thông tin, hãy xem nốt nhạc bên dưới).
- “Chế độ chỉnh sửa bản nhạc” (H): Hiển thị các nốt của tất cả các vùng/clip trên bản nhạc.
- “Chế độ chỉnh sửa clip” (I): Chỉ hiển thị các nốt của vùng/clip hiện được chọn.
- “Tempo Dialog” (J): Cung cấp nhiều tùy chọn khác nhau để điều chỉnh nhịp độ.
- “Clip Borders” (K): Các đường màu xám biểu thị các đường viền giữa các clip. Việc hiển thị các đường này được kích hoạt/hủy kích hoạt thông qua “Options” > “Show Clip Borders”.
- Với công tắc “Phím” (L) và “Hợp âm” (M), bạn có thể hiển thị hoặc ẩn các bản nhạc Khóa và/hoặc Hợp âm.
- Công tắc “So sánh” (N): Công tắc này giúp so sánh trực quan và âm thanh giữa bản gốc và bản đã chỉnh sửa của các nốt nhạc.
Lưu ý về tính năng cuộn tự động trong Trình chỉnh sửa ghi chú:
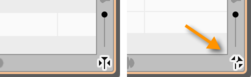
Nếu bạn đã chọn một hoặc nhiều nốt nhạc, Melodyne sẽ cho rằng bạn muốn xem và chỉnh sửa chúng, và thực hiện các hạn chế cần thiết bằng cách tạm thời vô hiệu hóa chức năng cuộn tự động. Chỉ khi bạn bỏ chọn các nốt nhạc (ví dụ, bằng cách nhấp vào nền của Trình chỉnh sửa nốt nhạc) và khởi động lại quá trình phát lại thì màn hình mới tiếp tục theo đuổi con trỏ phát lại.
Tương tự, nếu bạn di chuyển thanh cuộn ngang quá xa trong khi phát lại đến mức con trỏ phát lại thực sự biến mất khỏi màn hình, chức năng cuộn tự động sẽ bị vô hiệu hóa. Dừng và khởi động lại trong trường hợp này sẽ kích hoạt lại chức năng cuộn tự động.
Nếu tính năng cuộn tự động tạm thời bị vô hiệu hóa, biểu tượng cuộn tự động ở góc dưới bên phải của Trình chỉnh sửa ghi chú sẽ có dạng như hiển thị ở đây.
Tất cả các tùy chọn được mô tả bên dưới đều liên quan đến Trình chỉnh sửa ghi chú và có thể được tìm thấy bằng cách chọn Tùy chọn > Tùy chọn trình chỉnh sửa ghi chú từ menu chính hoặc bằng cách nhấp vào biểu tượng bánh răng ở góc trên bên phải của Trình chỉnh sửa ghi chú.
Xin lưu ý rằng các tùy chọn này có thể được chọn độc lập cho chế độ Chỉnh sửa và Gán ghi chú.
Hiển thị đường cong cao độ
Nếu bạn chọn tùy chọn Hiển thị đường cong cao độ, một đường mỏng theo dõi cao độ chính xác của âm thanh tại mỗi thời điểm sẽ được chồng lên phần tương ứng.
Ở bên trái, bạn có thể thấy các đốm 'trần' (không có tùy chọn hiển thị nào của Note Editor được chọn) và ở bên phải, các đốm tương tự với tùy chọn Show Pitch Curve được chọn.

Bất kể tùy chọn này có được chọn hay không, đường cong cao độ sẽ được hiển thị bất cứ khi nào Công cụ Cao độ được chọn.
Hiển thị các khoảng cách ghi chú
Nếu bạn chọn tùy chọn Hiển thị khoảng cách nốt nhạc, các đường thẳng đứng màu xám sẽ xuất hiện ở phần đầu và phần cuối của nốt nhạc, cho biết giới hạn hoặc khoảng cách của nốt nhạc.
Khoảng cách giữa các nốt nhạc có thể được hiển thị bằng các đường kẻ (khoảng cách mềm giữa các nốt nhạc được kết nối) hoặc bằng dấu ngoặc mỏng (khoảng cách cứng).
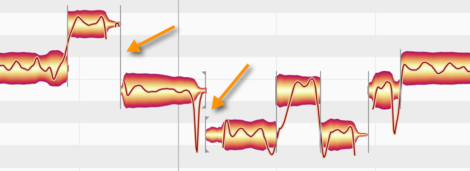
Việc tách nốt luôn được hiển thị khi Công cụ tách nốt độc lập được sử dụng, bất kể mục menu có được chọn hay không.
Hiển thị ghi chú đuôi
Trong quá trình phát hiện và hiển thị các nốt nhạc, trình chỉnh sửa Melodyne phân biệt giữa các nốt nhạc và phần đuôi của chúng – các nốt nhạc là các sự kiện có liên quan đến âm nhạc và phần đuôi mô tả sự mờ dần không được xác định về mặt âm nhạc của âm thanh. Ví dụ, phần vang được quy cho một âm nhất định được phản ánh trong phần đuôi của nó. Tùy chọn Hiển thị phần đuôi nốt nhạc cho phép bạn quyết định xem pha vang của các nốt nhạc sẽ được hiển thị hay ẩn đi. Điều này có thể phụ thuộc vào việc bạn thích tập trung vào khía cạnh âm nhạc hay âm thanh của chúng.

Nếu phần đuôi không được hiển thị, phần cuối của phần liên quan đến âm nhạc của nốt nhạc sẽ cung cấp tay cầm mà bạn có thể kéo bằng Công cụ Thời gian để làm cho nốt nhạc dài hơn hoặc ngắn hơn. Bất kỳ tiếng vang nào hiện diện trong trường hợp này sẽ tự động được điều chỉnh bởi các thay đổi đã thực hiện. Tùy chọn hiển thị này có tác dụng cung cấp tổng quan rõ ràng hơn về các sự kiện âm nhạc dự định.
Nếu đuôi nốt nhạc được hiển thị (giả sử có một nốt nhạc), thì đây chính là nút điều khiển cho Công cụ Thời gian. Hiển thị Đuôi nốt nhạc là tùy chọn phù hợp nhất khi mục tiêu là hình ảnh chân thực nhất có thể về âm thanh thực sự được nghe thấy – bao gồm cả bất kỳ tiếng vang nào hiện diện.
Hiển thị âm sibilant
Nếu bạn chọn tùy chọn “Hiển thị âm xuýt”, sự hiện diện của âm xuýt (thường là âm “s” hoặc tiếng thở) sẽ được biểu thị bằng cách gạch chéo.
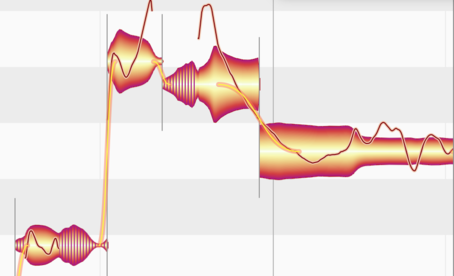
Khi Công cụ Cân bằng âm sibilant được chọn ở chế độ chỉnh sửa thông thường hoặc Công cụ Phạm vi âm sibilant được chọn ở Chế độ Gán nốt, các âm sibilant luôn được tô bóng, cho dù tùy chọn này được chọn hay bỏ chọn.
Hiển thị mờ dần
Nếu tùy chọn “Hiển thị hiệu ứng mờ dần” được chọn, các thành phần điều khiển thuộc Công cụ làm mờ dần sẽ được hiển thị bên cạnh bất kỳ ghi chú nào bạn đã chỉnh sửa trước đó bằng Công cụ làm mờ dần.
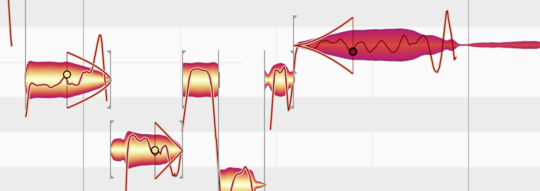
Khi Công cụ làm mờ được chọn ở chế độ chỉnh sửa thông thường, các thành phần điều khiển đang đề cập sẽ luôn được hiển thị, cho dù tùy chọn này được chọn hay bỏ chọn.
Hiển thị thông tin Blob
Với tùy chọn Hiển thị thông tin Blob, bạn có thể chọn hiển thị hoặc ẩn nhiều thành phần hiển thị được thiết kế để tạo điều kiện thuận lợi cho việc làm việc với từng ghi chú.
Điểm nổi bật nhất trong số các yếu tố này là Local Pitch Ruler xuất hiện ngay trước bất kỳ nốt nhạc nào mà bạn di chuyển con trỏ chuột. Bên trong chính blob, các đường mỏng đánh dấu các vùng kéo cho các công cụ nhạy cảm với ngữ cảnh.
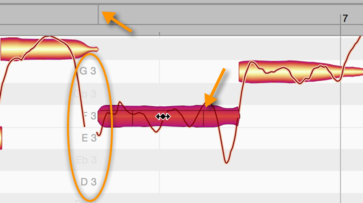
Nếu bạn kéo một blob khi tùy chọn Show Blob Info được chọn, một đường thẳng đứng cũng xuất hiện trong Time Ruler được căn chỉnh với điểm bắt đầu chính xác của nốt nhạc. Điều này giúp định vị chính xác hơn.
Hiển thị ghi chú dự định
Nếu bạn chọn tùy chọn Hiển thị ghi chú dự định, các khung màu xám sẽ xuất hiện xung quanh mỗi đốm.

Những điều này luôn nằm trực tiếp trên nửa cung và trùng khớp chính xác với một đường lưới. Nói cách khác, chúng đại diện cho các giả định của Melodyne (dựa trên phân tích âm thanh của riêng nó) về cao độ dự định của nốt nhạc và vị trí dự định của nó trong ô nhịp hoặc ô nhịp. Những giả định này thường đúng, nhưng không phải lúc nào cũng đúng. Chúng được coi là những gợi ý.
Các khung hình cũng hiển thị các vị trí về cao độ và thời gian mà các nốt nhạc sẽ hướng tới nếu áp dụng lượng tử hóa một phần với các macro, đây cũng là các vị trí mà chúng sẽ bám vào nếu bạn nhấp đúp vào chúng bằng Công cụ thời gian hoặc Công cụ cao độ.
Đánh dấu các ghi chú trong khi phát lại
Với tùy chọn này, bạn có thể chọn xem bạn có muốn mắt mình bị thu hút vào nốt nhạc đang phát hay không. Việc tô sáng chủ yếu hữu ích khi màn hình dày đặc các nốt nhạc.
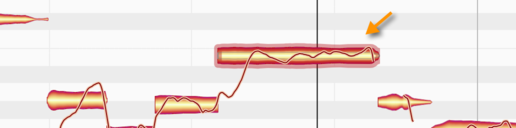
Đánh dấu theo dõi liên kết
Tùy chọn này cung cấp cho bạn cái nhìn tổng quan tốt hơn về nốt nào thuộc về track nào khi nhiều track được hiển thị đồng thời trong Note Editor: Khi tùy chọn được chọn và bạn nhấp vào một nốt bằng công cụ, tất cả các nốt thuộc về track khác với nốt được chọn sẽ được hiển thị màu xám miễn là bạn giữ phím chuột. Điều này cho phép bạn thấy ngay nốt nào thuộc về track nào và nốt nào không thuộc về track nào với track được chọn.
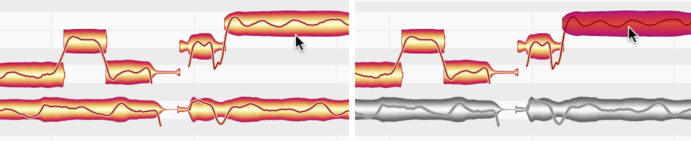
Giám sát khi chỉnh sửa Blobs
Khi bạn thay đổi cao độ của các đốm màu trong Trình chỉnh sửa nốt nhạc với tùy chọn này được chọn, Melodyne sẽ phát nhằm mục đích định hướng âm thanh của nốt nhạc tại vị trí ban đầu được nhấp vào. Bạn có thể bật hoặc tắt phản hồi âm thanh này.
Hiển thị đường viền clip
Tùy chọn này chỉ hiển thị khi bạn sử dụng ARA. Nó cho phép bạn, nếu bạn muốn, ẩn các đường màu xám giữa các clip trong Track Mode để có được cái nhìn tổng quan rõ ràng hơn về tài liệu trong Note Editor. Điều này đặc biệt hữu ích khi track bạn đang kiểm tra chứa một số lượng lớn clip và bạn đã thu nhỏ màn hình ra xa.
Video chi tiết tại đây:
Link melodyne bản quyền Tải về
Link chích: Tải về










